Password Manager CLI
The Bitwarden command-line interface (CLI) is a powerful, fully-featured tool for accessing and managing your vault. Most features that you find in other Bitwarden client applications (desktop, browser extension, etc.) are available from the CLI.
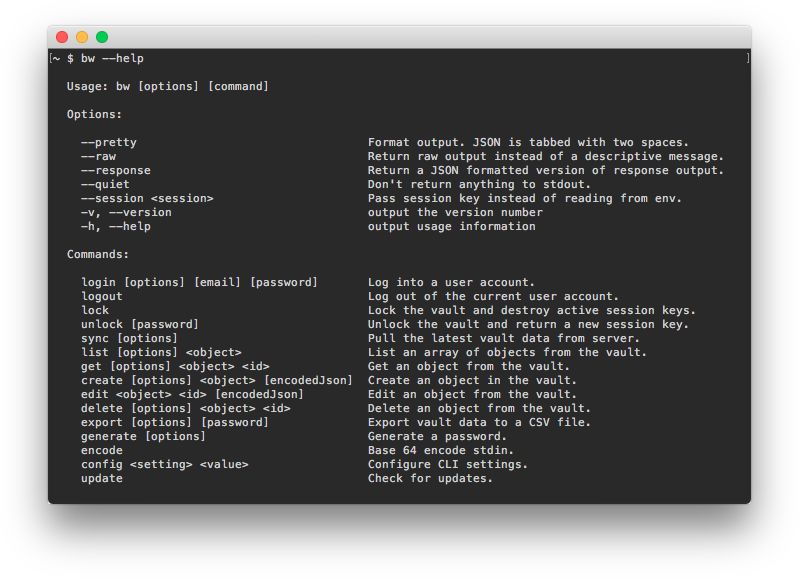
The Bitwarden CLI is self-documented. From the command line, learn about the available commands using:
Bashbw --helpOr, pass --help as an option on any bw command to see available options and examples:
Bashbw list --help
bw move --helpMost information you'll need can be accessed using --help, however this article replicates all that information and goes into greater depth on some topics.
The CLI can be used cross-platform on Windows, macOS, and Linux distributions. To download and install the Bitwarden CLI:
note
For arm64 devices, install the CLI using npm.
Natively packaged versions of the CLI are available for each platform and have no dependencies. Download using one of these links:
Note that, when using the downloaded native executable, you'll need to add the executable to your PATH or else run commands from the directory the file is downloaded to.
tip
In Linux and UNIX systems, you might get a Permission denied message. If you do, grant permission by running:
Bashchmod +x </path/to/executable>For each bundle of the Password Manager CLI available on GitHub, there is an OSS (e.g. bw-oss-windows-2024.12.0.zip) and non-OSS build (e.g. bw-windows-2024.12.0.zip). The non-OSS version is the default package distributed on distribution platforms and includes features under a non-OSS license, such as device approval commands, that the OSS version lacks.
tip
The Bitwarden Password Manager CLI build pipeline creates SHA-256 checksum files that are available on GitHub. Learn how to validate checksums for the CLI.
Before logging in, make sure your CLI is connected to the correct server (for example, EU cloud or self-hosted) using the config command (learn more). There are three methods for logging in to the Bitwarden CLI using the login command, each of which is suited to different situations. Please review the following options to determine which method to use:
No matter which option you use, always be sure to use the bw lock or bw logout commands when you're finished.
tip
Logging in using email and master password uses your master password and can therefore string together the login and unlock commands to authenticate your identity and decrypt your vault in tandem. Using an API key or SSO will require you to follow-up the login command with an explicit bw unlock if you will be working with vault data directly.
This is because your master password is the source of the key needed to decrypt vault data. There are, however, a few commands that do not require your vault to be decrypted, including config, encode, generate, update, and status.
Logging in with email and password is recommended for interactive sessions. To log in with email and password:
Bashbw loginThis will initiate a prompt for your Email Address, Master Password, and (if enabled) at Two-step Login code. The CLI currently supports two-step login via authenticator, email, or Yubikey.
You can string these factors together into a single command as in the following example, however this isn't recommended for security reasons:
Bashbw login [email] [password] --method <method> --code <code>See Enums for two-step login <method> values.
tip
Getting prompted for additional authentication or getting a Your authentication request appears to be coming from a bot. error? Use your API Key client_secret to answer the authentication challenge. Learn more.
Logging in with the personal API key is recommended for automated workflows, for providing access to an external application, or if your account uses a 2FA method not supported by the CLI (FIDO2 or Duo). To log in with the API key:
Bashbw login --apikeyThis will initiate a prompt for your personal client_id and client_secret. Once your session is authenticated using these values, you can use the unlock command. Learn more.
tip
If your organization requires SSO, you can still use --apikey to log in to the CLI.
Using API key environment variables
In scenarios where automated work is being done with the Bitwarden CLI, you can save environment variables to prevent the need for manual intervention at authentication.
Environment variable name | Required value |
|---|---|
BW_CLIENTID |
|
BW_CLIENTSECRET |
|
Logging in with SSO is recommended if an organization requires SSO authentication. To log in with SSO:
Bashbw login --ssoThis will initiate the SSO authentication flow in your web browser. Once your session is authenticated, you can use the unlock command. Learn more.
tip
If your organization requires SSO, you may alternatively use --apikey to log in to the CLI.
Like using account switching on other Bitwarden apps, the CLI has the ability to log in to multiple accounts simultaneously using the BITWARDENCLI_APPDATA_DIR environment variable pointing to the location of a bw configuration file, usually named data.json. You can, for example, set aliases in a .bashrc profile for two separate configurations:
Bashalias bw-personal="BITWARDENCLI_APPDATA_DIR=~/.config/Bitwarden\ CLI\ Personal /path/to/bw $@"
alias bw-work="BITWARDENCLI_APPDATA_DIR=~/.config/Bitwarden\ CLI\ Work /path/to/bw $@"Using this example, you could then use login to two accounts by running first source /path/to/.bashrc, followed by bw-personal login and bw-work login.
Using an API key or SSO to log in will require you to follow-up the login command with an explicit bw unlock if you'll be working with vault data directly.
Unlocking your vault generates a session key which acts as a decryption key used to interact with data in your vault. The session key must be used to perform any command that touches vault data (for example, list, get, edit). Session keys are valid until invalidated using bw lock or bw logout, however they will not persist if you open a new terminal window. Generate a new session key at any time using:
Bashbw unlockWhen you're finished, always end your session using the bw lock command.
You can use the --passwordenv <passwordenv> or --passwordfile <passwordfile> options with bw unlock to retrieve your master password rather than enter it manually, for example:
The following will look for an environment variable
BW_PASSWORD. IfBW_PASSWORDis non-empty and has correct values, the CLI will successfully unlock and return a session key:Bashbw unlock --passwordenv BW_PASSWORDThe following will look for the file
~Users/Me/Documents/mp.txt(which must have your master password as the first line). If the file is non-empty and has a correct value, the CLI will successfully unlock and return a session key:Bashbw unlock --passwordfile ~/Users/Me/Documents/mp.txt
warning
If you use the --passwordfile option, protect your password file by locking access down to only the user who needs to run bw unlock and only providing read access to that user.
When you unlock your vault using bw login with email and password or bw unlock, the CLI will return both an export BW_SESSION (Bash) and env:BW_SESSION (PowerShell) command, including your session key. Copy and paste the relevant entry to save the required environment variable.
With the BW_SESSION environment variable set, bw commands will reference that variable and can be run cleanly, for example:
Bashexport BW_SESSION="5PBYGU+5yt3RHcCjoeJKx/wByU34vokGRZjXpSH7Ylo8w=="
bw list itemsAlternatively, if you don't set the environment variable, you can pass the session key as an option with each bw command:
Bashbw list items --session "5PBYGU+5yt3RHcCjoeJKx/wByU34vokGRZjXpSH7Ylo8w=="tip
When you're finished, always end your session using the bw lock or bw logout commands. This will invalidate the active session key.
The create command creates a new object (item, attachment, and more) in your vault:
Bashbw create (item|attachment|folder|org-collection) <encodedJson> [options]The create command takes encoded JSON. A typical workflow for creating an object might look something like:
Use the
get templatecommand (see get core commands for details) to output the appropriate JSON template for the object type.Use a command-line JSON processor like jq to manipulate the outputted template as required.
Use the
encodecommand (see details) to encode the manipulated JSON.Use the
createcommand to create an object from the encoded JSON.
For example:
Bashbw get template folder | jq '.name="My First Folder"' | bw encode | bw create folderor
Bashbw get template item | jq ".name=\"My Login Item\" | .login=$(bw get template item.login | jq '.username="jdoe" | .password="myp@ssword123"')" | bw encode | bw create itemUpon successful creation, the newly created object will be returned as JSON.
create other item types
The create command defaults to creating a login item, but you can use a command-line JSON processor like jq to change a .type= attribute to create other item types:
Name | Value |
|---|---|
Login |
|
Secure note |
|
Card |
|
Identity |
|
For example, the following command will create a secure note:
Bashbw get template item | jq '.type = 2 | .secureNote.type = 0 | .notes = "Contents of my Secure Note." | .name = "My Secure Note"' | bw encode | bw create itemnote
Notice in the above example that Secure Notes require a sub-template (.secureNote.type). You can view item type sub-templates using bw get template (see here for details).
create attachment
The create attachment command attaches a file to an existing item.
Unlike other create operations, you don’t need to use a JSON processor or encode to create an attachment. Instead, use the --file option to specify the file to attach and the --itemid option to specify the item to attach it to. For example:
Bashbw create attachment --file ./path/to/file --itemid 16b15b89-65b3-4639-ad2a-95052a6d8f66tip
If you don’t know the exact itemid you want to use, use bw get item <search-term> to return the item (see details), including its id.
The get command retrieves a single object (item, username, password, and more) from your vault:
Bashbw get (item|username|password|uri|totp|exposed|attachment|folder|collection|organization|org-collection|template|fingerprint) <id> [options]The get command takes an item id or string for its argument. If you use a string (for example, anything other than an exact id), get will search your vault objects for one with a value that matches. For example, the following command would return a Github password:
Bashbw get password Githubnote
The get command can only return one result, so you should use specific search terms. If multiple results are found, the CLI will return an error.
get attachment
The get attachment command downloads a file attachment:
Bashbw get attachment <filename> --itemid <id>The get attachment command takes a filename and exact id. By default, get attachment will download the attachment to the current working directory. You can use the --output option to specify a different output directory, for example:
Bashbw get attachment photo.png --itemid 99ee88d2-6046-4ea7-92c2-acac464b1412 --output /Users/myaccount/Pictures/note
When using --output, the path must end a forward slash (/) to specify a directory or a filename (/Users/myaccount/Pictures/photo.png).
get notes
The get notes command retrieves the note for any vault item:
Bashbw get notes <id>The get notes command takes an exact item id or string. If you use a string (for example, anything other than an exact id), get notes will search your vault objects for one with a value that matches. For example, the following command would return a Github note:
Bashbw get notes Githubget template
The get template command returns the expected JSON formatting for an object (item, item.field, item.login, and more):
Bashbw get template (item|item.field|item.login|item.login.uri|item.card|item.identity|item.securenote|folder|collection|item-collections|org-collection)While you can use get template to output the format to your screen, the most common use-case is to pipe the output into a bw create operation, using a command-line JSON processor like jq and bw encode to manipulate the values retrieved from the template, for example:
Bashbw get template folder | jq '.name="My First Folder"' | bw encode | bw create foldernote
Any item.xxx template should be used as a sub-object to an item template, for example:
Bashbw get template item | jq ".name=\"My Login Item\" | .login=$(bw get template item.login | jq '.username="jdoe" | .password="myp@ssword123"')" | bw encode | bw create itemget fingerprint
Retrieve the fingerprint phrase of a user. You may specify userId directly, or use the shortcut me to get your own fingerprint phrase:
Plain Textbw get fingerprint <userId>
Plain Textbw get fingerprint me
The edit command edits an object (item, item-collections, etc.) in your vault:
Bashbw edit (item|item-collections|folder|org-collection) <id> [encodedJson] [options]The edit command takes an exact id (the object to edit) and encoded JSON (edits to be made). A typical workflow might look something like:
Use the
getcommand (see details) to output the object to edit.Use a command-line JSON processor like jq to manipulate the outputted object as required.
Use the
encodecommand (see details) to encode the manipulated JSON.Use the
editcommand (including the objectid) to edit the object.
For example, to edit the password of a login item:
Bashbw get item 7ac9cae8-5067-4faf-b6ab-acfd00e2c328 | jq '.login.password="newp@ssw0rd"' | bw encode | bw edit item 7ac9cae8-5067-4faf-b6ab-acfd00e2c328Or, to edit the collection(s) an item is in:
Bashecho '["5c926f4f-de9c-449b-8d5f-aec1011c48f6"]' | bw encode | bw edit item-collections 28399a57-73a0-45a3-80f8-aec1011c48f6 --organizationid 4016326f-98b6-42ff-b9fc-ac63014988f5Or, to edit a collection:
Bashbw get org-collection ee9f9dc2-ec29-4b7f-9afb-aac8010631a1 --organizationid 4016326f-98b6-42ff-b9fc-ac63014988f5 | jq '.name="My Collection"' | bw encode | bw edit org-collection ee9f9dc2-ec29-4b7f-9afb-aac8010631a1 --organizationid 4016326f-98b6-42ff-b9fc-ac63014988f5The edit command will perform a replace operation on the object. Once completed, the updated object will be returned as JSON.
The list command retrieves an array of objects (items, folders, collections, and more) from your vault:
Bashbw list (items|folders|collections|organizations|org-collections|org-members) [options]Options for the list command are filters used to dictate what will be returned, including --url <url>, --folderid <folderid>, --collectionid <collectionid>, --organizationid <organizationid> and --trash. Any filter will accept null or notnull. Combining multiple filters in one command will perform an OR operation, for example:
Bashbw list items --folderid null --collectionid nullThis command will return items that aren't in a folder or collection.
Additionally, you can search for specific objects using --search <search-term>. Combining filter and search in one command will perform an AND operation, for example:
Bashbw list items --search github --folderid 9742101e-68b8-4a07-b5b1-9578b5f88e6fThis command will search for items with the string github in the specified folder.
The delete command deletes an object from your vault. delete takes only an exact id for its argument.
Bashbw delete (item|attachment|folder|org-collection) <id> [options]By default, delete will send an item to the Trash, where it will remain for 30 days. You can permanently delete an item using the -p, --permanent option.
Bashbw delete item 7063feab-4b10-472e-b64c-785e2b870b92 --permanentTo delete an org-collection, you'll also need to specify --organizationid <organizationid>. See Organization IDs.
warning
While items that are deleted using delete can be recovered using the restore command for up to 30 days (see details), items that are deleted using delete --permanent are completely removed and irrecoverable.
The restore command restores a deleted object from your trash. restore takes only an exact id for its argument.
Bashbw restore (item) <id> [options]For example:
Bashbw restore item 7063feab-4b10-472e-b64c-785e2b870b92The send command creates a Bitwarden Send object for ephemeral sharing. This section will detail simple send operations, however send is a highly flexible tool and we recommend referring to the dedicated article on Send from CLI.
To create a simple text Send:
Bashbw send -n "My First Send" -d 7 --hidden "The contents of my first text Send."To create a simple file Send:
Bashbw send -n "A Sensitive File" -d 14 -f /Users/my_account/Documents/sensitive_file.pdfThe receive command accesses a Bitwarden Send object. To receive a Send object:
Bashbw receive --password passwordforaccess https://vault.bitwarden.com/#/send/yawoill8rk6VM6zCATXv2A/9WN8wD-hzsDJjfnXLeNc2QAccessing an organization from the CLI requires knowledge of an ID for your organization, as well as IDs for individual members and collections.
Retrieve this information directly from the CLI using bw list, for example:
Bashbw list organizations
bw list org-members --organizationid 4016326f-98b6-42ff-b9fc-ac63014988f5
bw list org-collections --organizationid 4016326f-98b6-42ff-b9fc-ac63014988f5tip
You can bw list both collections and org-collections. The bw list collections command will list all collections, agnostic of which organization they belong to. bw list org-collections will list only collections that belong to the organization specified using --organizationid.
note
August 2021: The share command has been changed to move. Find out more.
The move command transfers a vault item to an organization:
Bashbw move <itemid> <organizationid> [encodedJson]The move command requires you to encode a collection ID, and takes an exact id (the object to share) and an exact organizationid (the organization to share the object to). For example:
Bashecho '["bq209461-4129-4b8d-b760-acd401474va2"]' | bw encode | bw move ed42f44c-f81f-48de-a123-ad01013132ca dfghbc921-04eb-43a7-84b1-ac74013bqb2eOnce completed, the updated item will be returned.
The confirm command confirms invited members to your organization who have accepted their invitation:
warning
Before administering the confirm command, it is strongly advised that administrators validate the legitimacy of a request by ensuring that the fingerprint phrase self-reported by the user matches the fingerprint phrase associated with the user you expect to be confirmed:
From the Admin Console, you can view a user's associated fingerprint phrase during the confirm step.
From the CLI, you can view a user's associated fingerprint phrase with the command
bw get fingerprint <id>, where<id>is that member's user identifier. User identifiers can be retrieved with the Public API.
Once a user is confirmed, they have the ability to decrypt organization data, so ensuring users' self-reported fingerprint phrases match expected values is an important step prior to confirming.
Bashbw confirm org-member <id> --organizationid <orgid>The confirm command takes an exact member id and an exact organizationID, for example:
Bashbw confirm org-member 7063feab-4b10-472e-b64c-785e2b870b92 --organizationid 310d5ffd-e9a2-4451-af87-ea054dce0f78Allows admins and owners to manage device approval requests where a user has requested admin approval.
note
At this time, bulk device approval is only available for the Bitwarden CLI client downloaded from Bitwarden.com.
warning
In most scenarios, users are able to approve their own login requests, and admin device approval is not necessary. See Add a trusted device. Automatic or bulk approval of admin device approval requests neglect verification steps that administrators can perform in order to ensure a request is legitimate, such as checking the user's reported Fingerprint Phrase.
Bitwarden recommends that significant security controls such as IdP credential standards, IdP MFA, and IdP device registration and trust be reviewed before enabling and using bulk device approval.
The list command will show all pending device approval requests for an organization:
Plain Textbw device-approval list --organizationid <organization_Id>
The approve command is used to approve pending device authorization requests for an organization:
Plain Textbw device-approval approve --organizationid <organizationId> <requestId>
Similarly, approve-all command can be used to approve all current pending requests:
Plain Textbw device-approval approve-all --organization <organizationId>
To deny a pending authorization request:
Plain Textbw device-approval deny --organizationid <organizationId> <requestId>
To deny-all pending authorization requests:
Plain Textbw device-approval deny-all --organizationid <organizationId>
The config command specifies settings for the Bitwarden CLI to use:
Bashbw config server <setting> [value]A primary use of bw config is to connect your CLI to a self-hosted Bitwarden server:
Bashbw config server https://your.bw.domain.comtip
Connect to the Bitwarden EU server by running the following command:
Bashbw config server https://vault.bitwarden.euPass bw config server without a value to read the server you're connected to.
Users with unique setups may elect to specify the URL of each service independently. Note that any subsequent use of the config command will overwrite all previous specifications, so this must be run as a single command each time you make a change:
Bashbw config server --web-vault <url> \
--api <url> \
--identity <url> \
--icons <url> \
--notifications <url> \
--events <url> \
--key-connector <url>note
The bw config server --key-connector <url> command is required if your organization uses Key Connector and you’re using the --apikey option to login after having removed your master password.
Contact an organization owner to get the required URL.
The sync command downloads your encrypted vault from the Bitwarden server. This command is most useful when you have changed something in your Bitwarden vault on another client application (for example web vault, browser extension, mobile app) since logging in on the CLI.
Bashbw syncYou can pass the --last option to return only the timestamp (ISO 8601) of the last time a sync was performed.
tip
It’s important to know that sync only performs a pull from the server. Data is automatically pushed to the server any time you make a change to your vault (for example, create, edit, delete).
The encode command Base 64 encodes stdin. This command is typically used in combination with a command-line JSON processor like jq when performing create and edit operations, for example:
Bashbw get template folder | jq '.name="My First Folder"' | bw encode | bw create folder
bw get item 7ac9cae8-5067-4faf-b6ab-acfd00e2c328 | jq '.login.password="newp@ssw0rd"' | bw encode | bw edit item 7ac9cae8-5067-4faf-b6ab-acfd00e2c328The import command imports data from a Bitwarden export or other supported password management application. The command must be pointed to a file and include the following arguments:
Bashbw import <format> <path>For example:
Bashbw import lastpasscsv /Users/myaccount/Documents/mydata.csvtip
Bitwarden supports lots of formats for import, too many to list here! Use bw import --formats to return the list in your CLI, or see here.
If you are importing an encrypted .json file that you've created with a password, you will be prompted to enter the password before import completes.
import to an organization vault
Using the import command with the --organizationid option, you can import data to an organization vault:
Plain Textbw import --organizationid cf14adc3-aca5-4573-890a-f6fa231436d9 bitwardencsv ./from/source.csv
The export command exports vault data as a .json or .csv, or encrypted .json file:
Bashbw export [--output <filePath>] [--format <format>] [--password <password>] [--organizationid <orgid>]By default, the export command will generate a .csv (equivalent to specifying --format csv) to the current working directory, however you can specify:
--format jsonto export a.jsonfile--format encrypted_jsonto export an encrypted .json file--password <password>to specify a password to use to encryptencrypted_jsonexports instead of your account encryption key
--output <path>to export to a specific location--rawto return the export to stdout instead of to a file
export from an organization vault
Using the export command with the --organizationid option, you can export an organization vault:
Bashbw export --organizationid 7063feab-4b10-472e-b64c-785e2b870b92 --format json --output /Users/myaccount/Downloads/The generate command generates a strong password or passphrase:
Bashbw generate [--lowercase --uppercase --number --special --length <length> --passphrase --separator <separator> --words <words>]By default, the generate command will generate a 14-character password with uppercase characters, lowercase characters, and numbers. This is the equivalent of passing:
Bashbw generate -uln --length 14You can generate more complex passwords using the options available to the command, including:
--uppercase,-u(include uppercase)--lowercase,-l(include lowercase)--number,-n(include numbers)--special,-s(include special characters)--length <length>(length of the password, min of 5)
generate a passphrase
Using the generate command with the --passphrase option, you can generate a passphrase instead of a password:
Bashbw generate --passphrase --words <words> --separator <separator>By default, bw generate --passphrase will generate a three-word passphrase separated by a dash (-). This is the equivalent of passing:
Bashbw generate --passphrase --words 3 --separator -You can generate a complex passphrase using the options available to the command, including:
--words <words>(number of words)--separator <separator>(separator character)--capitalize,-c(include to title-case the passphrase)--includeNumber(Include a single numerical character in your passphrase)
The update command checks whether your Bitwarden CLI is running the most recent version. update doesn't automatically update the CLI for you.
Bashbw updateIf a new version is detected, you'll need to download the new version of the CLI using the printed URL for the executable, or using the tools available for the package manager you used to download the CLI (for example, npm install -g @bitwarden/cli).
The status command returns status information about the Bitwarden CLI, including configured server URL, timestamp for the last sync (ISO 8601), user email and ID, and the vault status.
Bashbw statusStatus will return information as a JSON object, for example:
Bash{
"serverUrl": "https://bitwarden.example.com",
"lastSync": "2020-06-16T06:33:51.419Z",
"userEmail": "user@example.com",
"userId": "00000000-0000-0000-0000-000000000000",
"status": "unlocked"
}status may be one of the following:
"unlocked", indicating you are logged in and your vault is unlocked (aBW_SESSIONkey environment variable is saved with an active session key)"locked", indicating you are logged in but your vault is locked (noBW_SESSIONkey environment variable is saved with an active session key)"unauthenticated", indicating you aren't logged in
tip
When "status": "unauthenticated", lastSync, userEmail, and userID will always return null.
The serve command starts a local express web server that can be used to take all actions accessible from the CLI in the form of RESTful API calls from an HTTP interface.
Bashbw serve --port <port> --hostname <hostname>By default, serve will start the web server at port 8087 however you can specify an alternate port with the --port option.
By default, serve will bind your API web server to localhost however you can specify an alternate hostname with the --hostname option. API requests can only be made from the bound hostname.
By default, serve will block any request with an Origin header. You can circumvent this protection using the --disable-origin-protection option, however this is not recommended.
warning
You can specify --hostname all for no hostname binding, however this will allow any machine on the network to make API requests.
View the API spec for help making calls with serve.
The debug environment variable can be added for additional troubleshooting information.
Plain Textexport BITWARDENCLI_DEBUG=true
The following options are available globally:
Option | Description |
|---|---|
| Format output. JSON is tabbed with two spaces. |
| Return raw output instead of a descriptive message. |
| Return a JSON formatted version of response output. |
| Don't return anything to stdout. You might use this option, for example, when piping a credential value to a file or application. |
| Do not prompt for interactive user input. |
| Pass session key instead of reading from an environment variable. |
| Output the Bitwarden CLI version number. |
| Display help text for the command. |
The Bitwarden CLI includes support for ZSH shell completion. To setup shell completion, use one of the following methods:
Vanilla ZSH: Add the following line to your
.zshrcfile:Basheval "$(bw completion --shell zsh); compdef _bw bw;"Vanilla (vendor-completions): Run the following command:
Bashbw completion --shell zsh | sudo tee /usr/share/zsh/vendor-completions/_bwzinit: Run the following commands:
Bashbw completion --shell zsh > ~/.local/share/zsh/completions/_bw zinit creinstall ~/.local/share/zsh/completions
If your self-hosted Bitwarden server exposes a self-signed TLS certificate, specify the Node.js environment variable NODE_EXTRA_CA_CERTS:
Bash
Bashexport NODE_EXTRA_CA_CERTS="absolute/path/to/your/certificates.pem"PowerShell
Bash$env:NODE_EXTRA_CA_CERTS="absolute/path/to/your/certificates.pem"The following tables enumerate values required in documented scenarios:
Two-step login methods
Used to specify which two-step login method to use when logging in:
Name | Value |
|---|---|
Authenticator | 0 |
1 | |
YubiKey | 3 |
note
FIDO2 and Duo are not supported by the CLI.
Item types
Used with the create command to specify a vault item type:
Name | Value |
|---|---|
Login | 1 |
Secure Note | 2 |
Card | 3 |
Identity | 4 |
Login URI match types
Used with the create and edit command to specify URI match detection behavior for a login item:
Name | Value |
|---|---|
Domain | 0 |
Host | 1 |
Starts With | 2 |
Exact | 3 |
Regular Expression | 4 |
Never | 5 |
Field types
Used with the create and edit commands to configure custom fields:
Name | Value |
|---|---|
Text | 0 |
Hidden | 1 |
Boolean | 2 |
Organization user types
Indicates a user's type:
Name | Value |
|---|---|
Owner | 0 |
Admin | 1 |
User | 2 |
Manager | 3 |
Custom | 4 |
Organization user statuses
Indicates a user's status within the organization:
Name | Value |
|---|---|
Invited | 0 |
Accepted | 1 |
Confirmed | 2 |
Revoked | -1 |